▼新しいフォルダの作成
文書や画像データなどのファイルを保存する入れ物のことをフォルダと呼びます。
Windowsでは、ファイルの保存先として、My
Documentsが最初から用意されていますが、My
Documentsの中にさらに新しい入れ物としてフォルダを作成すると、ファイルを分類別に整理することが出来ます。
◆新しいフォルダの作成方法は?
My
Documentsや、デスクトップの何も無いところでマウスの右ボタンをクリックをしてショートカットメニューを表示させます。
[新規作成]→[フォルダ]をクリックすると[新しいフォルダ]が作成されますので、キーボードから好きな名前を入力しましょう。
後から名前を変更する場合は、変更したいフォルダを右クリックして、[名前の変更]をクリックし、フォルダ名を入力します。
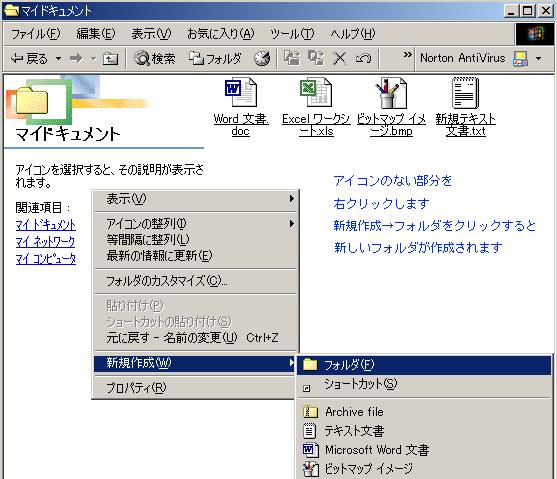
|
▼ファイルの整理・移動
デスクトップやMy
Documentsに、ダウンロードしたり保存したファイルがたくさん増えてくると整理しなくていけません。
整理するためには、上記手順により新しいフォルダを作成しますが、作成したフォルダにファイルを移動する必要があります。
◆ドラッグ&ドロップで移動する
通常ファイルを移動するには、ファイルをドラッグ(マウスの左ボタンを押したまま移動)して、目的のフォルダへ移動します。
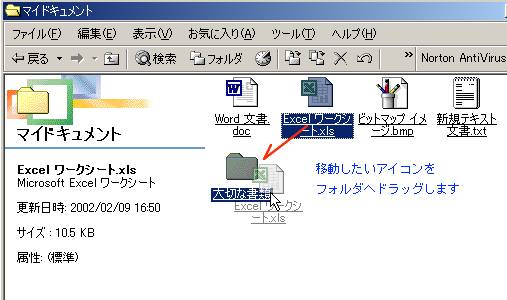
ただし、実行ファイル(exeファイル)は、移動しようとするとショートカットが作成されるだけで、ファイルが移動できないので、この場合は、マウスの右ボタンを押したままドラッグして移動し、右ボタンを放したときに表示される「ここに移動」をクリックすると移動できます。
◆クリップボードを使って移動する
移動したいファイルやフォルダの上でマウスを右クリックします。
表示されるショートカットメニューの[切り取り]をクリックします。
(これでクリップボードにコピーされます)
移動したいフォルダ(又は、フォルダを開いた中の何も無い部分)を右クリックし、[貼り付け]をクリックします。
[切り取り]→[貼り付け]の場合はファイルは移動されますが、[コピー]→[貼り付け]の場合は、同じ名前のファイルが別の場所に新しく作成されることになります。
|
▼ショートカットとは
デスクトップにショートカットと呼ばれるアイコンを作成すると、プログラムの実行ファイル(exeファイル)や、よく使うファイルをいちいちフォルダを開かずにデスクトップ上から簡単にプログラムを起動したり、ファイルを開いたりすることが出来ます。
◆ショートカットアイコンの作成方法は?
マイコンピュータや、My
Documentsなどのフォルダを開いて、ショートカットを作成したいファイルのアイコンを探します。
ショートカットを作成したいファイルを右クリックします。
表示されるショートカットメニューから、[送る]→[デスクトップ(ショートカットを作成)]をクリックします。
これで、デスクトップ上にショートカットが作成され、簡単にプログラムやファイルが開けるようになります。
|
▼3.5インチFDにコピーする
ファイルやプログラムを3.5インチFDへコピーする方法です。
フロッピーをパソコンに入れておきます。
コピーしたいファイルやプログラムのアイコンをマウスで右クリックします。
表示されるショートカットメニューの[送る]→[3.5インチFD]をクリックします。FDドライブのランプが消えれば、コピー完了です。
3.5インチFDからファイルを開いた場合は、開いた文書や画像のウィンドウを閉じてからFDを取り出さないとエラーが表示されるので、注意してください。
また、3.5インチFDをドライブ(パソコン)に入れたままパソコンの電源を入れるとWindowsが起動しないので、気をつけましょう。(^_^)
|
▼ファイルをメールで送信する
文書や画像のファイルやプログラムを電子メールで相手に送るには?
ファイルを右クリックして、表示されるショートカットメニューから[送る]→[メール受信者]をクリックします。
送り先のメールアドレスと本文を入力し、[送信ボタン]をクリックします。
Outlook
Expressを起動し、送受信をクリックすると送信されます。
メールで送る場合は、ファイルのサイズが5MBを超えないように注意します。これは、プロバイダのメールボックス(インターネットにあるメールの郵便ポスト)が通常5〜10MBというのが多いためです。メールボックスの容量よりも大きなファイルを送ると入りきれないという英語のメッセージとともに戻ってきます。また、プロバイダによっては2MBというところも有るようです。
また、送る時間は1MB当たり2〜4分かかるのであまり大きいと相手に迷惑になります。
|