■Hotmailとは
無料のメールアドレスというのは、そのほとんどが広告収入により運営されているもので、代表的なものにHotmailがあります。これはMicrosoft社が運営しているサイトで、誰でも簡単に無料のメールアドレスを取得することが出来ます。
使用に関しては、個人の私的な使用に限られていますので、使用条件を良くご覧ください。
無料のメールといっても、電話代などの通信費はかかります。
また、無料のインターネット接続サービス(無料のプロバイダ)を使用すれば、まさに電話代だけでメールもインターネットも出来てしまうわけです。
インターネットに接続できるパソコンさえあれば、家族一人に一つずつ個別のメールアドレスを取得できます。
|
■登録の方法
まずは、http://www.hotmail.com/←ココをクリックし、Hotmailのホームページを開きます。
開いたページの上の方にある、「アドレスの新規登録」←このタブをクリックします。
Hotmail登録のウィンドウが開くので、日本語の説明をよく読んで必要事項を入力します。

案内にしたがってすべての項目を入力し、画面下にある[同意する]のボタンをクリックします。
(このとき、電子メールアドレスに使える文字は、a〜z、0〜9、_(アンダーバー)のみです。10文字以上だと迷惑メールはほとんど来ません)
登録が完了すると、登録完了のウィンドウが開きます。(入力した電子メールアドレスがすでに使われているときは別のアドレスを指定して再度登録しましょう)

[続行]のボタンをクリックします。
※ページの案内が変わりました。
ここで、有料サービスの案内が表示されますが、画面を下方向にスクロールさせて、一番下のほうにある無料アカウントを作成する場合は[ここをクリック]という文章の[ここをクリック]をクリックします。
[メールマガジンの無料購読]画面が表示されますので、ここでは何もチェックを入れないで、画面右下にある[続行]をクリックします。
もう一度購読画面が開くので、画面右下の[続行]をクリックします。
Hotmailのページが開くので、[受信トレイ]のタブをクリックします。
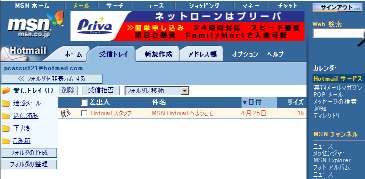
そのままの画面で、Internet
Explorerウィンドウの上にあるメニューから、[お気に入り(A)]→[お気に入りに追加(A)]をクリックしてお気に入りに追加しておきます。
受信トレイにある差出人の名前(例:Hotmailスタッフ)をクリックすると、受信したメールを読むことが出来ます。
次回、メールを読むには、この[お気に入り]から[Hotmail受信トレイ]を開くことが出来ます。
メールを送信するときは、[新規作成]のタブをクリックしましょう!
|
■HotmailアドレスをOutlook Expressに設定するには
2006/06/14 現在、無料のHotmailアドレスでは、Outlook Expressに設定を入れることが出来なくなってしまいました。
Outlook Expressで利用するのであれば、有料のサービスを受けるか、Yahoo!JAPANの無料メールを使うと良いでしょう。
★Hotmailの有料サービスを申し込んで、Outlook Expressに設定するには・・・以下の手順です。
Outlook ExpressにHotmailアドレスを登録すると、オフラインでメールの作成が出来るようになりますのでがんばって設定してみましょう。
ここでは、Internet
Explorerを6.0SP1にバージョンアップして、Outlook
Expressのバージョンが6.0SP1にしてあることを前提に、説明します。バージョンアップの方法は、ここをクリックしてね!
Outlook
Expressを起動します。
[ツール(T)]→[アカウント]をクリックします。
[追加(A)]→[メール]をクリックします。
[表示名]の欄に送信メールに添付される自分の名前を入力し、[次へ]をクリックします。
[電子メールアドレス]の欄に、先ほど取得したHotmailアドレス[*****@hotmail.com]を入力し、[次へ]をクリックします。(すでに入力されているメールアドレスがある場合は消して入れなおしますが、消しても以前のメールが消えるわけではないので安心してください)
[HTTPメールサービスプロバイダ]の欄が、[Hotmail]になっていることを確認し、[次へ]をクリックします。
[パスワード]の欄に、先ほどHotmailを取得した際のパスワードを入力し、[次へ]をクリックします。
[完了]をクリックし、[閉じる]をクリックします。
[追加されたメールサーバーからフォルダをダウンロードしますか?]と聞かれるので、[はい]をクリックし、しばらく待ちます。(このときインターネットに接続されます)
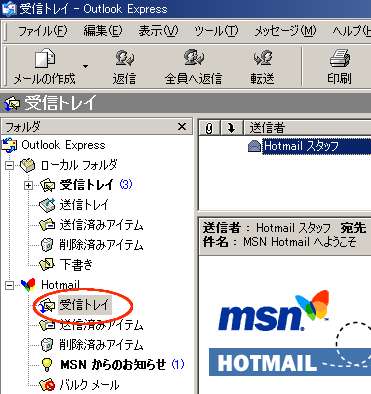
Outlook
Expressのフォルダ一覧に、Hotmailの[受信トレイ]が作成され、メールの受信が出来るようになります。
★メール作成時の注意!
新規にメールを作成するときに、今まで使っていたアドレスと、新しく取得したHotmailなど、複数のメールアドレスがOutlook
Expressに登録されている場合は、[送信者]を選択するようになります。
メールの作成時には、必ず[送信者]の名前を確認して、どのアドレスで送信するのか指定しましょう。
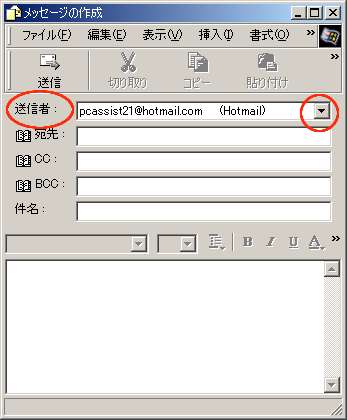
|
■設定をFDにバックアップする
Hotmailの設定を3.5インチFDに[エクスポート(保存)]することが出来ます。
FDに保存しておけば、後日会社や自宅のパソコンにいつでも自分のHotmailのアカウントを[インポート(復元)]出来ます。
※アカウントとは、メールアドレスなどの設定を指します。
★エクスポート(保存)の方法
Outlook
Expressを起動し、[ツール]→[アカウント]をクリックします。
[メール]のタブをクリックします。下図
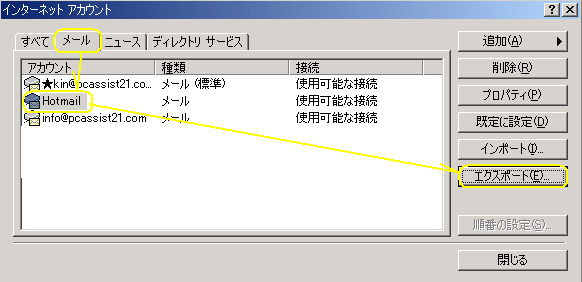
[Hotmail]のアカウントをクリックし、[エクスポート(E)]をクリックします。
3.5インチFDをパソコンに入れて、保存する場所を[3.5インチFD]にします。下図
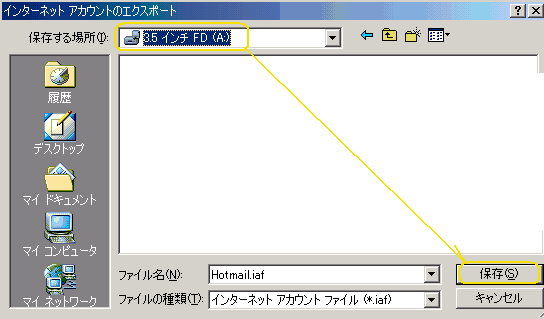
[保存(S)]をクリックするとFDに保存されます。
同様の手順で、他のメールアカウントもバックアップ用にエクスポート(保存)することが出来ます。
★インポート(復元)の方法
(エクスポートしたOutlook Expressと同じバージョンのOutlook
Expressでないとエラーになる場合があります)
3.5インチFDに保存してあるアカウントの情報をパソコンに復元する方法です。
Outlook
Expressを起動し、[ツール]→[アカウント]→[メール]をクリックします。
エクスポートに使用した3.5インチFDをパソコンに入れておきます。
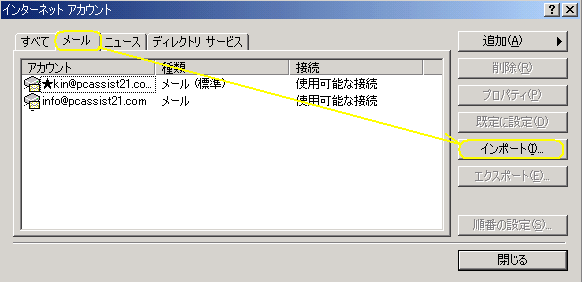
[インポート(I)]をクリックします。
ファイルの場所を[3.5インチFD]にします。
[Hotmail.iaf]のファイルをクリックして、[開く]をクリックします。
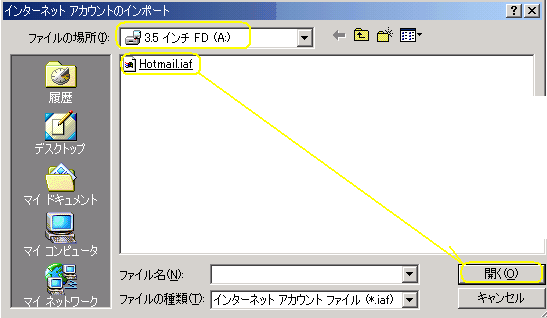
これでHotmailのアカウントが追加されます。
アカウントが追加された後に、インターネットアカウントウィンドウの[閉じる]をクリックすると、フォルダのダウンロードをするようにメッセージが出るので、[はい(Y)]をクリックしてダウンロードしておきましょう。下図
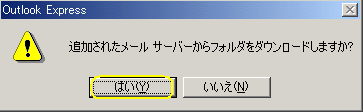
フォルダ一覧にHotmailのフォルダが追加されれば、設定完了です!
|

